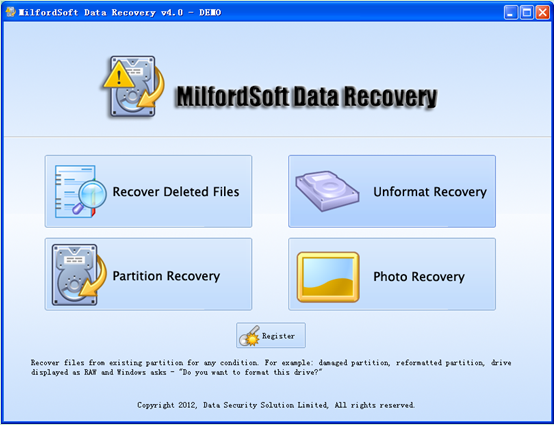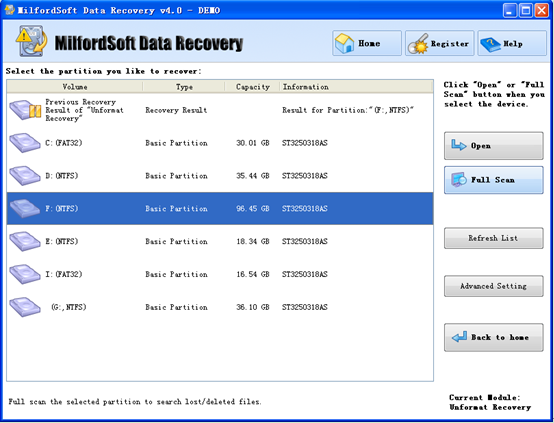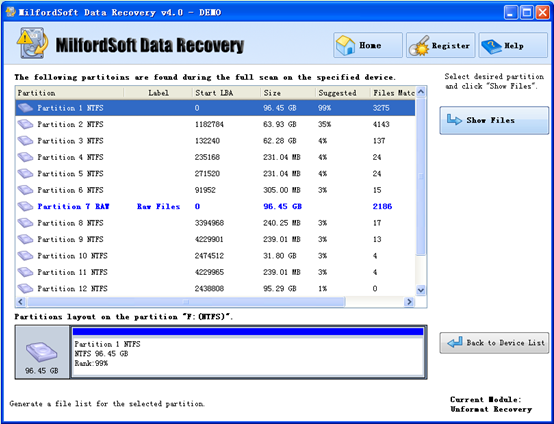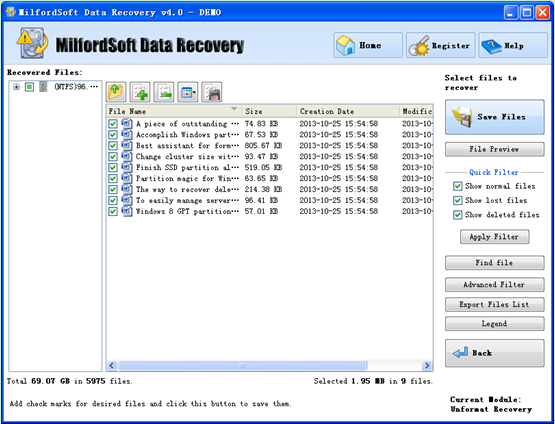My computer running Windows XP has two hard drives: C: drive 150GB where I install all my programs and E: drive 250GB containing all personal data such as audio files, images, video files, etc. I unintentionally formatted E: drive along with C: drive during the course of upgrading Windows 7 from Windows XP. Before the operation, I’ve backed up 80% of the E: Drive data to another external hard disk. However, the data which have not been copied are of great importance and no data writing occurs in E: drive after formatting. What can I do to unformat a hard drive?
Overview of Format
Hard drive format is a process of preparing a hard disk or other storage medium for use, including setting up an empty file system. Format falls into two types, namely Low-level Format and High-level Format (which is exactly what we mean in daily computer use). Unformat refers to recover everything from the newly formatted disk. However, high-level format can be unformatted while low-level format cannot be. Well then, how to realize hard drive unformat? Resort to professionals?
As a matter of fact, it is unnecessary, for accidental formatting belongs to soft errors. In such cases, a piece of file recovery software can do users a great favor. Given that most users lack professional knowledge of data recovery, we strongly advise users to choose professional file recovery tool – MilfordSoft Data Recovery.
Use MilfordSoft Data Recovery to Recover Formatted Data
1. Launch MilfordSoft Data Recovery to enter its main interface:
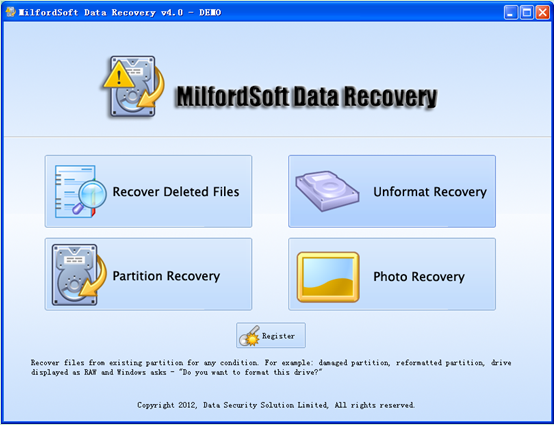
2. Here, choose and click “Unformat Recovery” functional module. Users can gain corresponding introduction to any module after placing cursor onto it.
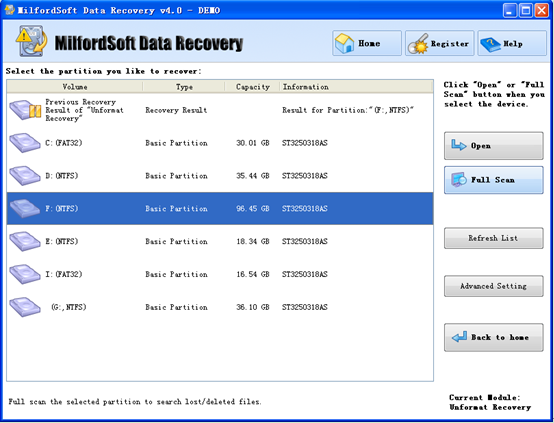
3. Choose the partition which needs to be recovered and click “Full Scan” button on the right action panel.
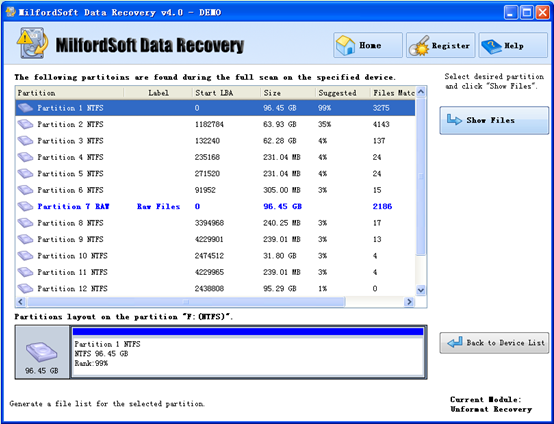
4. In this interface, all possible damaged partitions have been listed out, and users just need to choose the one with the highest “Suggested” value. Afterwards, click “Show Files” button to open the partition.
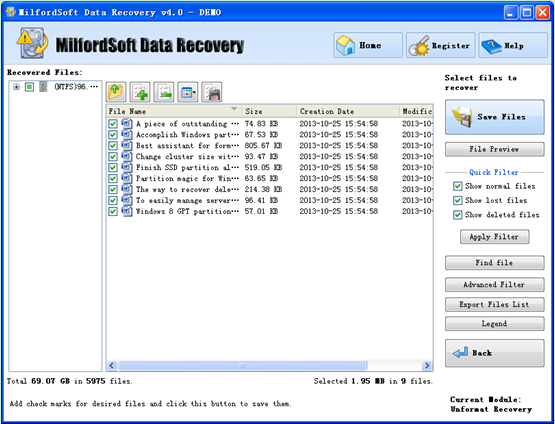
5. In this interface, check all needed file data and click “Save Files” button to save them to a safe location. The functions “Find file” and “Advanced Filter” are helpful to rapidly find needed data. After the powerful software performs all previous operations, the whole process to recover data from formatted hard drive is completely finished.
Face mistaken formatting issue and need a piece of software to unformat a hard drive? Hurry to download MilfordSoft Data Recovery via the quick link here.